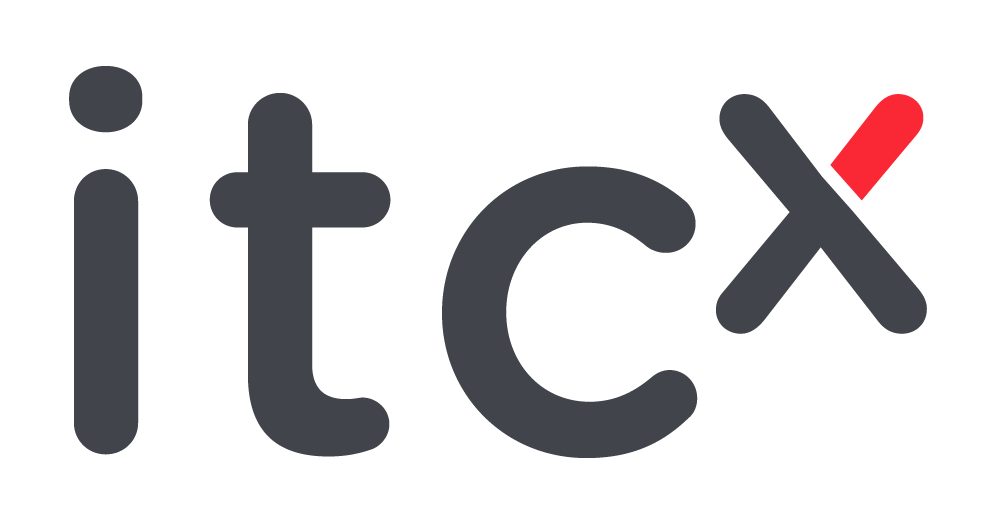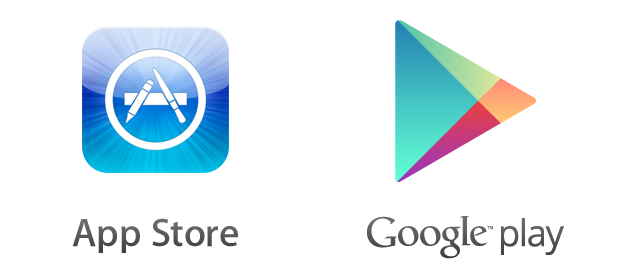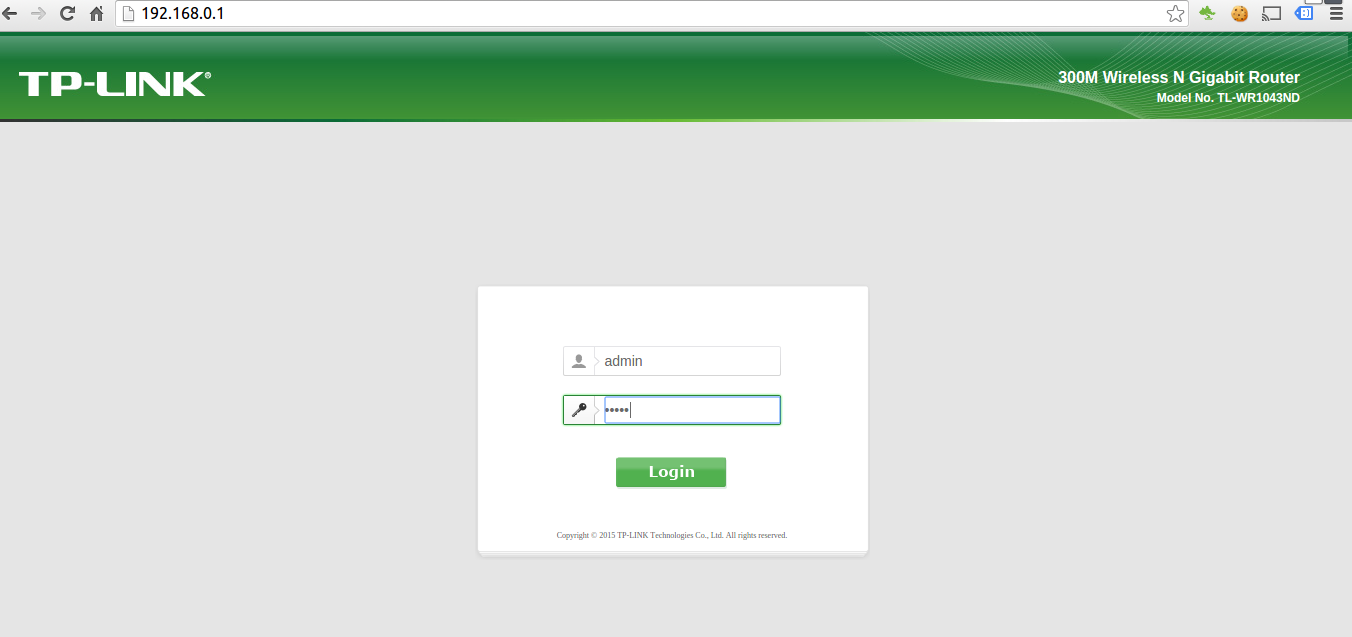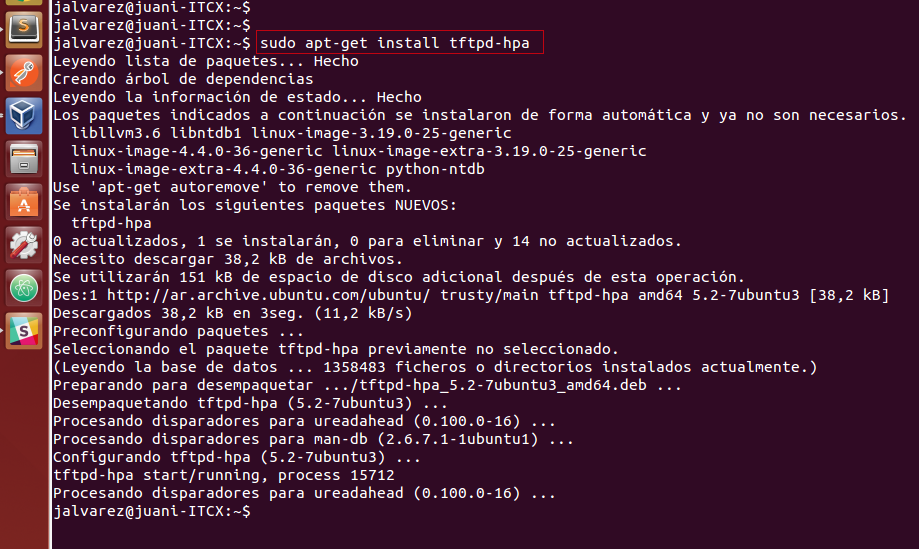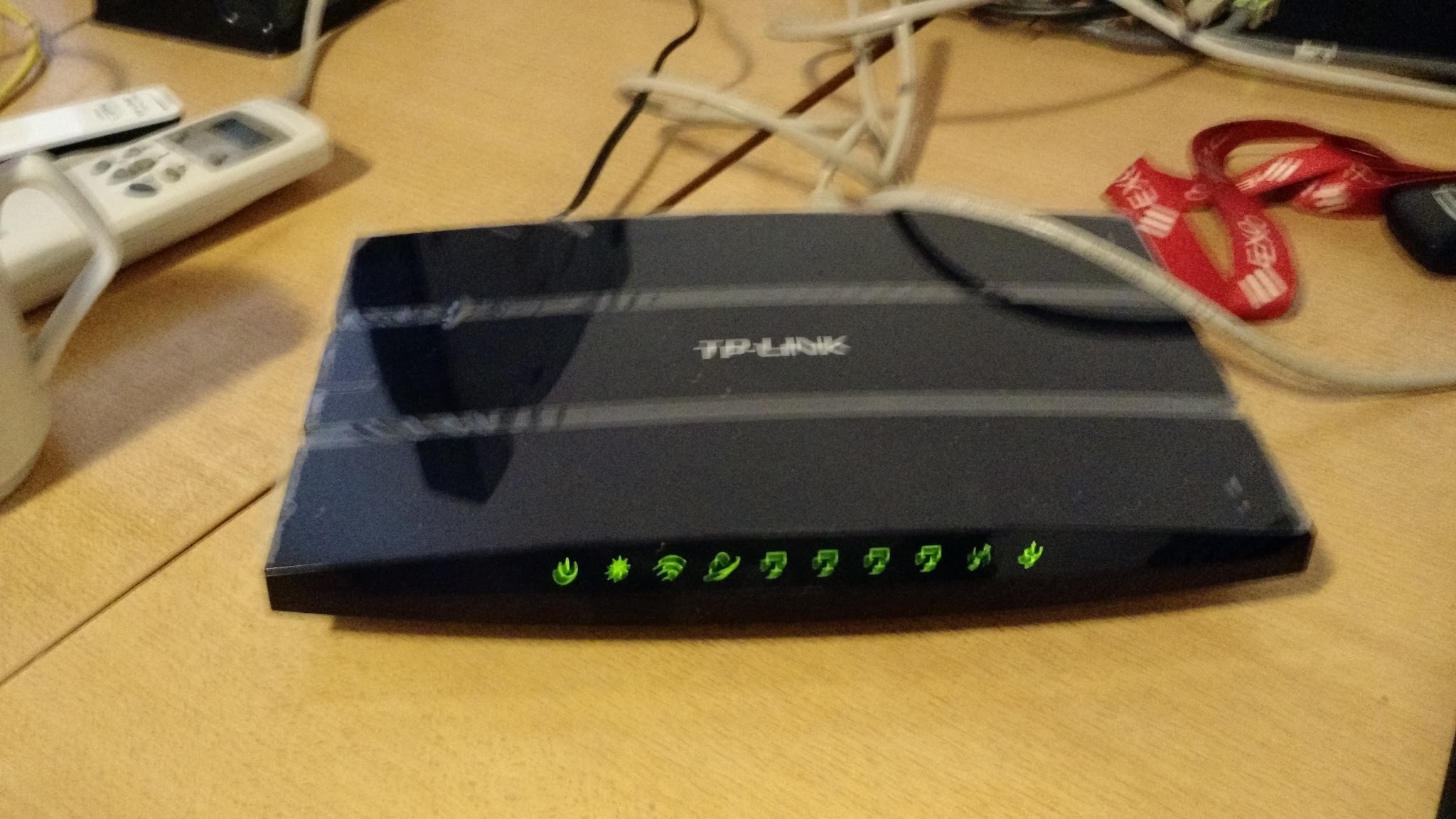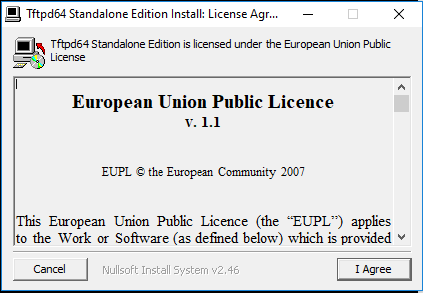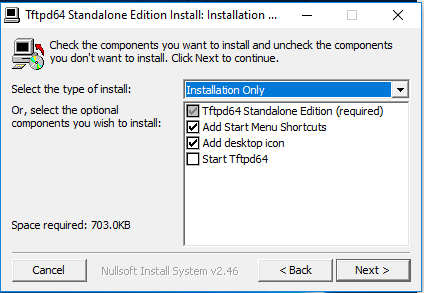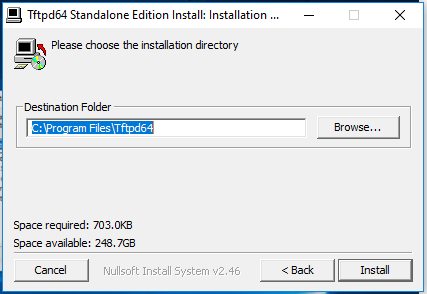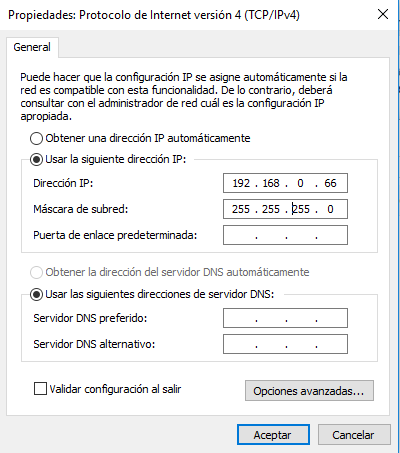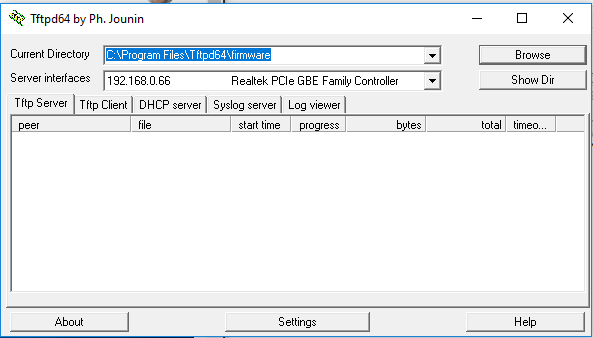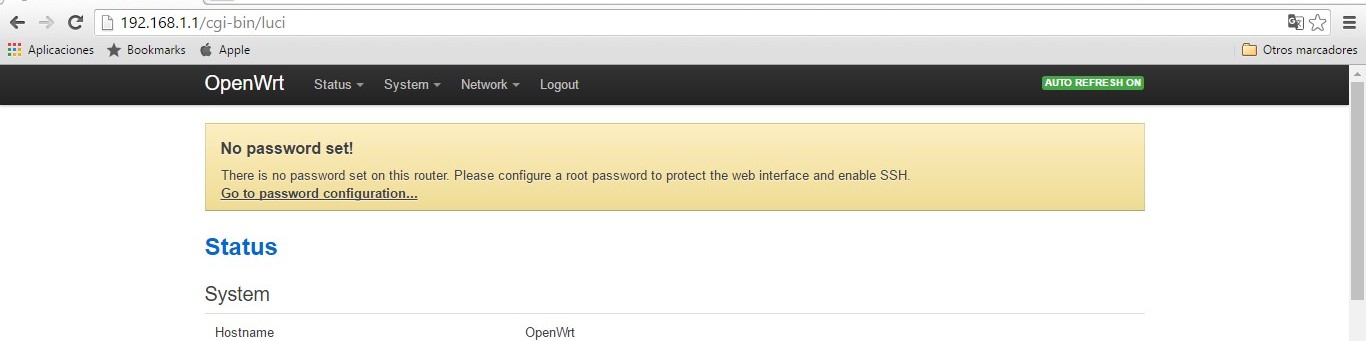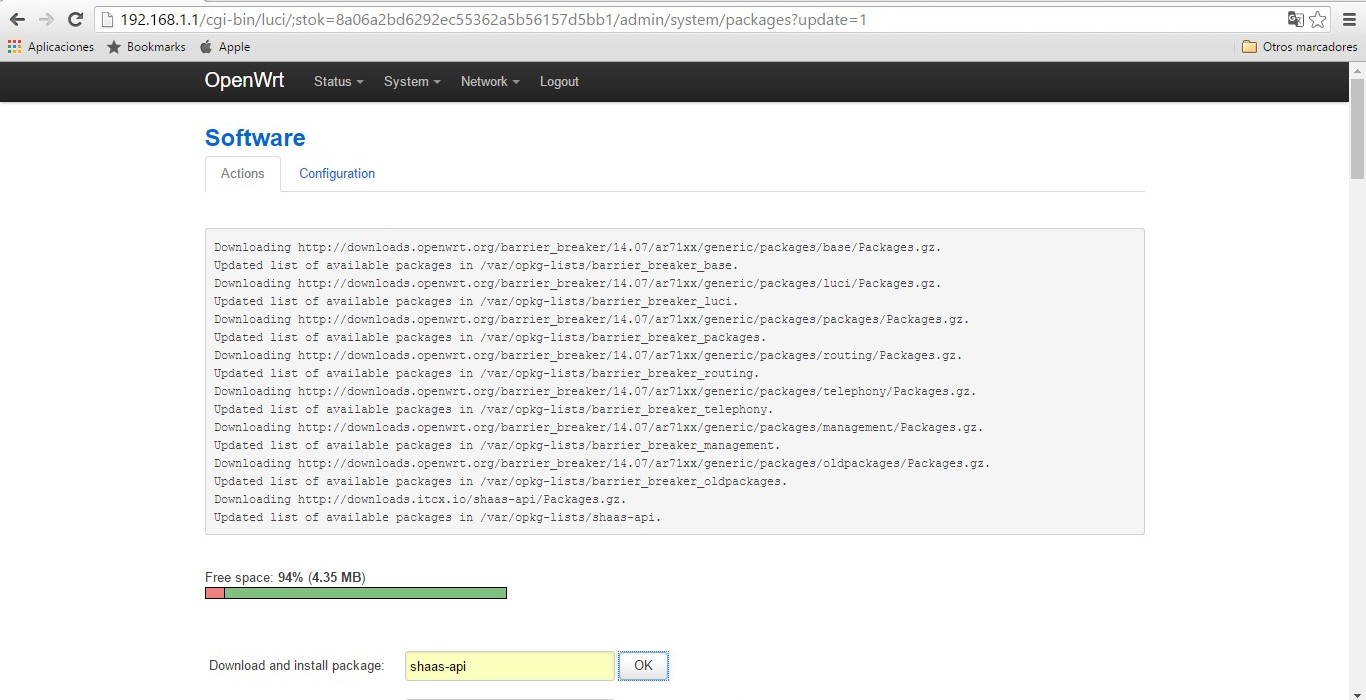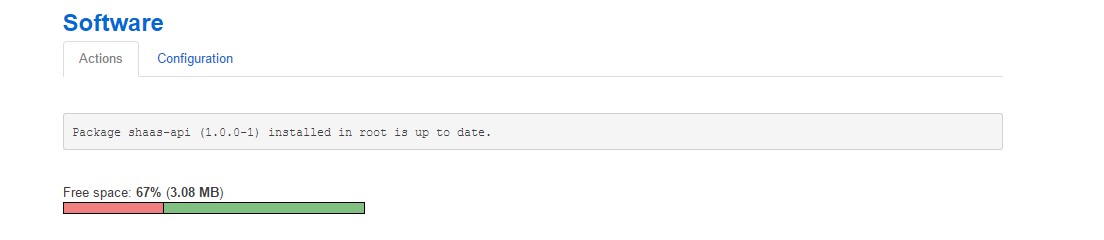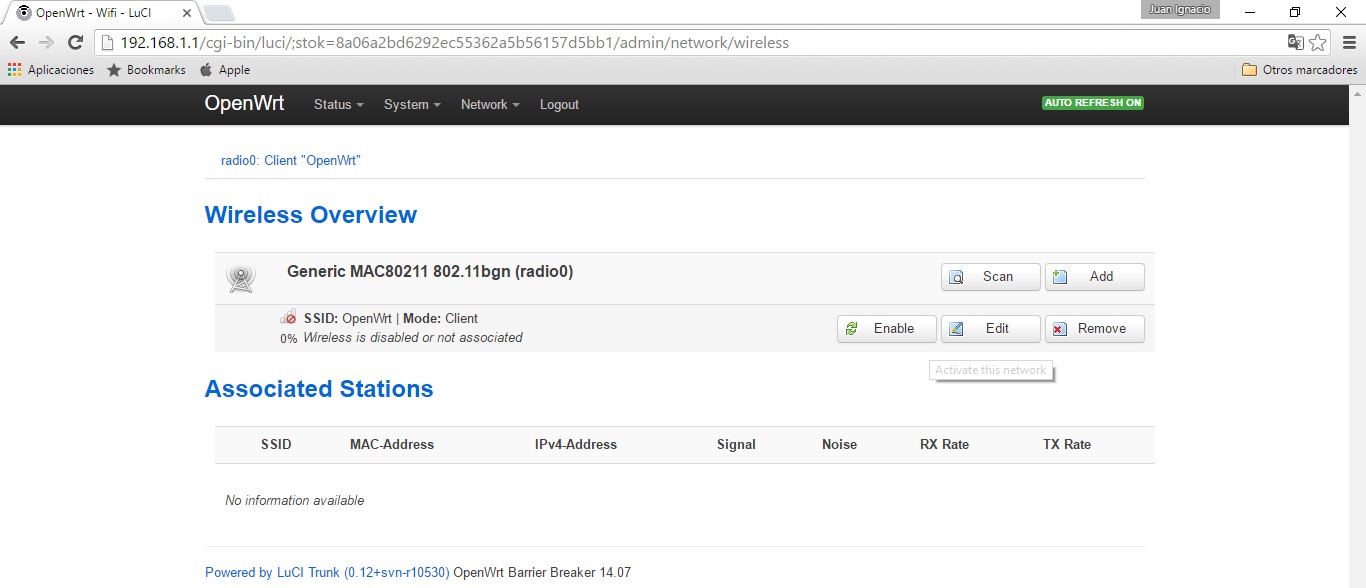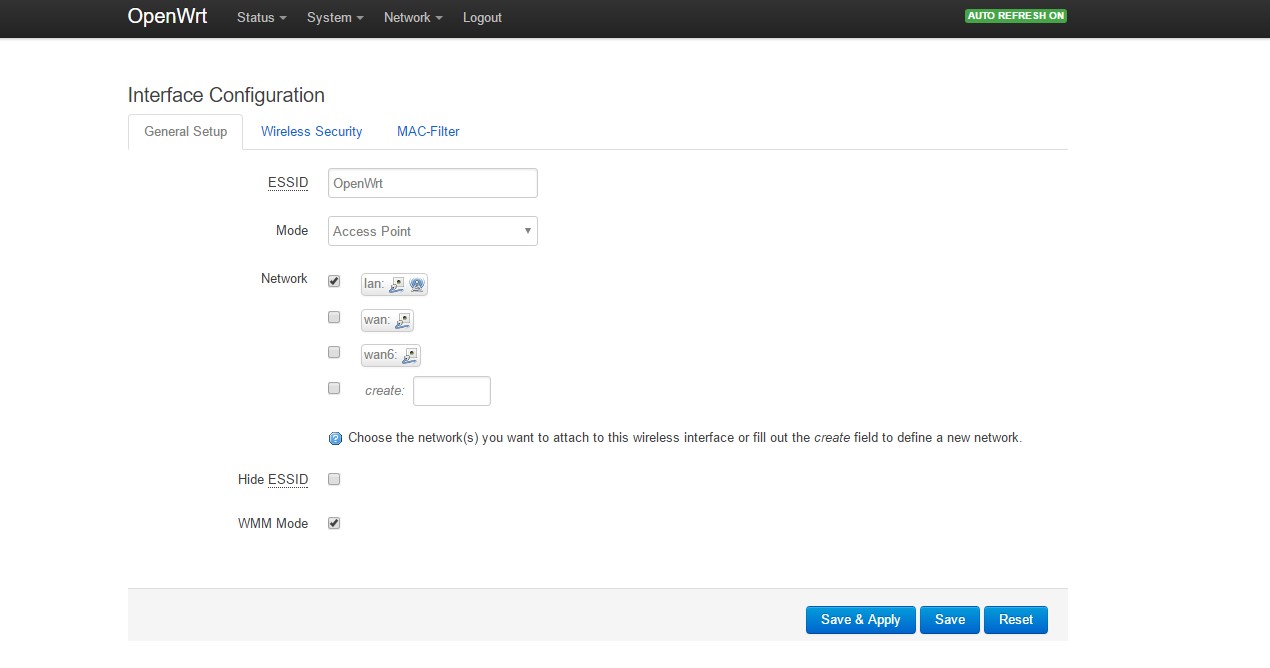FLASHEO DE LOS ROUTERS CON OPENWRT Y SHAAS API
Para ello sigue detalladamente el siguiente instructivo
Realizaremos el Flasheo y la Activación de los Routers, para que puedas controlar el internet de tu casa, oficina, empresa, etc.
1 - Instalar la App Shaas
2 - Descarga el firmware correcto según el router
Entrar al link y descargar el firmware correcto desde el sitio de OpenWRT o desde nuestro Storage de firmwares testeados:
Firmwares OpenWRTFirmwares Testeados por ITCx
3 - Flashea el Firmware. Existen 3 Opciones.
Existen 3 formas de flashear los equipos y dejarlo andando tanto con OpenWRT y Shaas.
Las 3 formas llegan al mismo resultado, pero siempre es conveniente trabajar con nuestros Firmwares, ya que además de ser más rápido el proceso, está testeado el buen funcionamiento.
Opción 1
Utilizando nuestros firmawares, los cuales pueden ser obtenidos desde le link del paso 3. Y utilizando la Interfaz Web del router para Flashear el equipo.
Opción 2
Utilizando nuestros firmawares, los cuales pueden ser obtenidos desde le link del paso 3. Y utilizando TFTP para Flashear el equipo.
Opción 3
Utilizando un firmware original OpenWrt, los cuales pueden ser obtenidos desde el sitio oficial. Y utilizando la Interfaz Web del router para Flashear el equipo e instalar a mano el paquete shaas.
Opción 1
Opción 1: Desde acceso Web con nuestros Firmwares.
Sigue los siguientes 3 pasos y tendrás tu router con OpenWRT y Shaas instalado.
Accede a la opción de menú: System Tools -> Firmware Upgrade, Selecciona el archivo que descargaste desde nuestro repositorio de Firmawares, presiona Upgrade
*Nota importante: algunos modelos no soportan nombres tan largos en los archivos de los firmwares por lo que después de bajarlo conviene renombrarlo, por ej: firmware.bin
A continuación ya ha quedado flasheado e instalado el software de shaas, sólo resta activar shaas-premium
El router se encuentra en http://192.168.54.1
El equipo arranca con las siguientes configuraciones ya pre-establecidas:
-
Usuario gestión WEB: admin, contraseña: shaas
-
Usuario para ssh: admin, contraseña: shaas
-
Password para la aplicación shaas: shaas
-
Red WIFI: igual a la que dice la base del router puesta por TPLINK [Ej: TP_LINK_25B2]
-
Pass Wifi: igual a la que dice el pin de la base del router donde dice wireless password/PIN
Para la Activación continuar con los pasos detallados en nuestra web aquí
Opción 2 (Ubuntu)
Opción 2: Desde TFTP.
Sigue los siguientes 9 pasos y tendrás tu router con OpenWRT y Shaas instalado.
1. Colocar el firmware del router en el directorio raiz (/) del server TFTP
a. Descargamos el firmware de los repositorios de Firmware de ITCx, los nombres de estos firmwares para TFTP llevan el modelo del equipo, versión y al final la palabra recovery.
b. El firmware descargado deberá ir a: /var/lib/tftpboot/
1. Setear la interfaz de red de la PC que tiene el servidor TFTP en la IP: 192.168.0.66
sudo ifconfig eth0 192.168.0.66 up
Con el router APAGADO, conectar la PC al router en una boca LAN sin nada conectado en la boca de Internet.
Presionando el botón de reset del router encenderlo y mantener presionado el reset durante 20 segundos. Se encienden fijo led: de power / estrella de sistema / reboot
Después de unos 40 segundos finalizará el flasheo y el router encenderá todos los leds y se reiniciará.
En caso de éxito si se toma IP con la PC conectada a la boca LAN debería recibir una dirección IP de la red : 192.168.54.xx/24, el router queda con los leds de power/system y la lan conectada
A continuación ya ha quedado flasheado e instalado el software de shaas, sólo resta activar shaas-premium
El router se encuentra en http://192.168.54.1
El equipo arranca con las siguientes configuraciones ya pre-establecidas:
-
Usuario gestión WEB: admin / root , contraseña: shaas
-
Usuario para ssh: admin, contraseña: shaas
-
Password para la aplicación shaas: shaas
-
Red WIFI: igual a la que dice la base del router puesta por TPLINK [Ej: TP_LINK_25B2]
-
Pass Wifi: igual a la que dice el pin de la base del router donde dice wireless password/PIN
Para la Activación continuar con los pasos detallados en nuestra web aquí
Opción 2 (Windows)
Opción 2: Desde TFTP.
Sigue los siguientes 9 pasos y tendrás tu router con OpenWRT y Shaas instalado.
1. Colocar el firmware del router en el directorio raiz (/) del server TFTP
a. Descargamos el firmware de los repositorios de Firmware de ITCx, los nombres de estos firmwares para TFTP llevan el modelo del equipo, versión y al final la palabra recovery.
b. El firmware descargado deberá ir a: C:\Program Files\Tftpd64\firmware
1. Ejecutar TFTPD
a. Seleccionamos Server interfaces (192.168.0.66).
b. Seleccionamos Current Directory(Ubicación donde guardamos el firmware).
c. Con el router APAGADO, conectar la PC al router en una boca LAN sin nada conectado en la boca de Internet.
Presionando el botón de reset del router encenderlo y mantener presionado el reset durante 20 segundos. Se encienden fijo led: de power / estrella de sistema / reboot
Después de unos 40 segundos finalizará el flasheo y el router encenderá todos los leds y se reiniciará.
En caso de éxito si se toma IP con la PC conectada a la boca LAN debería recibir una dirección IP de la red : 192.168.54.xx/24, el router queda con los leds de power/system y la lan conectada
A continuación ya ha quedado flasheado e instalado el software de shaas, sólo resta activar shaas-premium
El router se encuentra en http://192.168.54.1
El equipo arranca con las siguientes configuraciones ya pre-establecidas:
-
Usuario gestión WEB: admin / root , contraseña: shaas
-
Usuario para ssh: admin, contraseña: shaas
-
Password para la aplicación shaas: shaas
-
Red WIFI: igual a la que dice la base del router puesta por TPLINK [Ej: TP_LINK_25B2]
-
Pass Wifi: igual a la que dice el pin de la base del router donde dice wireless password/PIN
Para la Activación continuar con los pasos detallados en nuestra web aquí
Opción 3
Opción 3: Desde acceso Web.
Sigue los siguientes 8 pasos y tendrás tu router con OpenWRT y Shaas instalado.
Accede a la opción de menú: System Tools -> Firmware Upgrade, Selecciona el archivo que descargaste en el paso 2), presiona Upgrade
*Nota importante: algunos modelos no soportan nombres tan largos en los archivos de los firmwares por lo que después de bajarlo conviene renombrarlo, por ej: firmware.bin 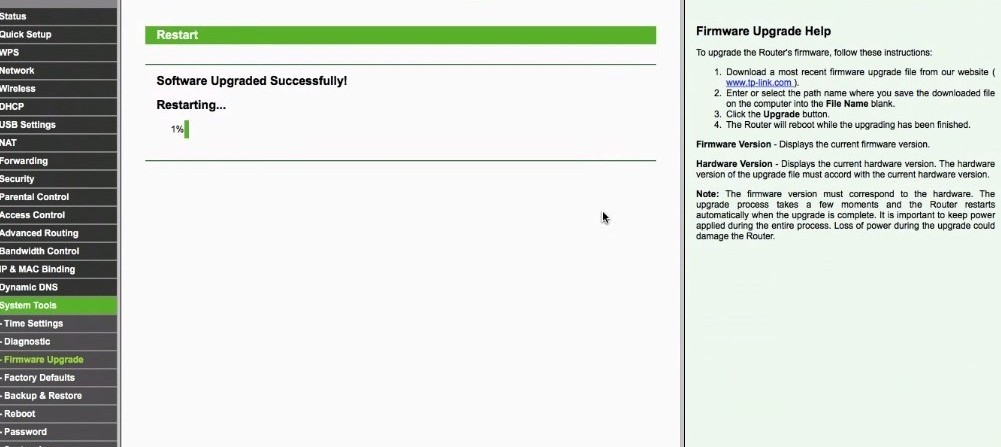
Después del reinicio accede al router [ default http://192.168.1.1/ ]
Clickea en Login, luego en Go to password configuration.
Aquí configuramos las credenciales:
● El password con el que tendrá acceso desde la app el cliente. Recomendamos que sea un dato fácil de recordar, en nuestro caso configuramos un número entero de 6 dígitos completamente al azar, (ej: 687521). ● Damos en “Save and Apply”
Configura el acceso a Internet del Router, necesitarás que esté conectado a Internet para poder instalar el software de SHAAS.
Accede a System -> Software-> Configuration y realizaremos dos cambios:
- En el caso de poseer la siguiente línea: option check_signature 1
La comentamos, ingresando un signo numeral delante (#) Posteriormente presiona SUBMIT. 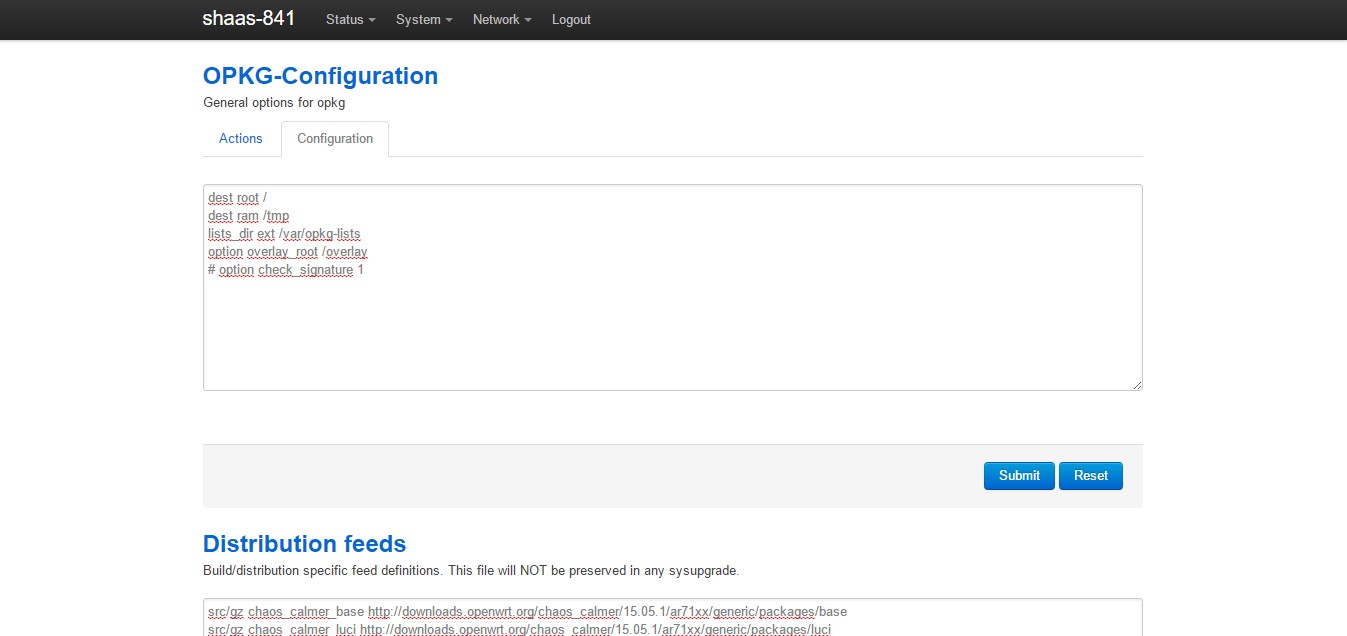
2. Adicionamos la siguiente línea en el cuadrante “Custom feeds”
src/gz shaas-api http://downloads.itcx.io/shaas-api/chaos_calmer
Posteriormente presiona SUBMIT 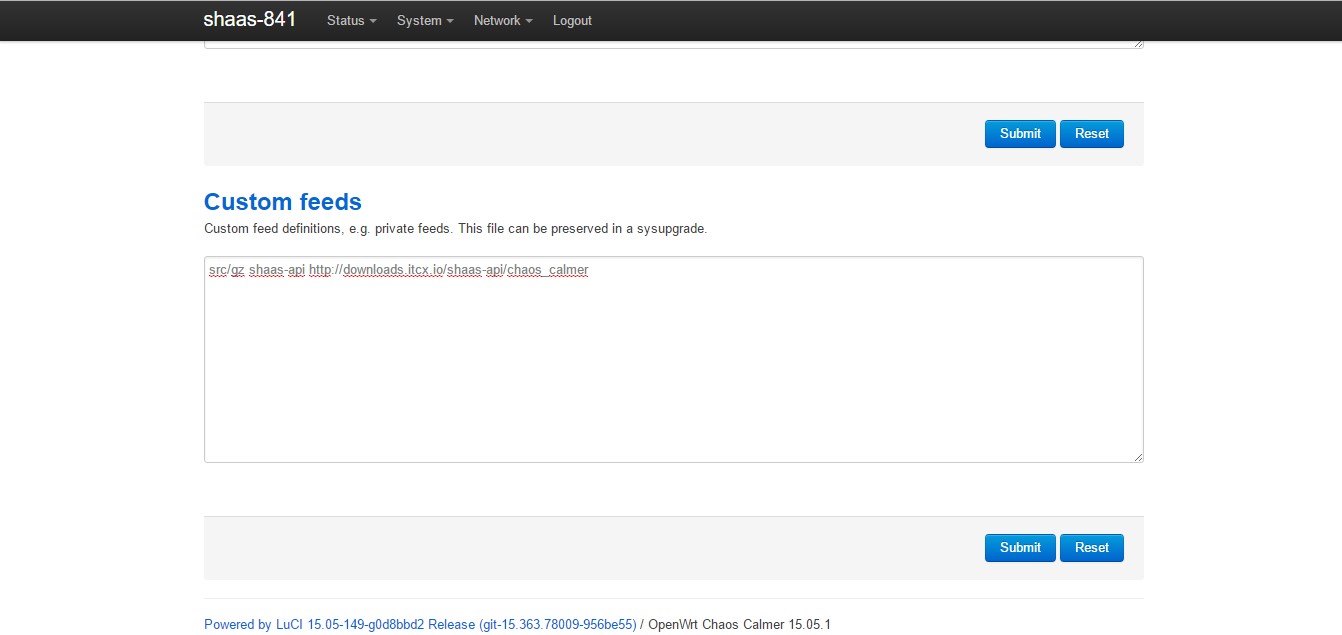
Luego accede a System -> Software-> Actions y haz click en Update Lists, y esperamos a que aparezca la lista de paquetes actualizada, para luego instalar el paquete shaas-api, colocando shaas-api en el campo ‘Download and install package’ y presiona OK.
Esperamos el siguiente mensaje de éxito:
4 - Activar Shaas
5 - Comienza a controlar tu Internet
Ahora usted puede configurar Shaas, el primer paso es decir a shaas cómo es su conexión de Internet (Mb) que va al menú de la derecha al revés y selecciona: Descubre. Entonces usted podría:
- Consulte el estado general de la red.
- Vea quién está usando Internet.
- Administrar la Internet.
- Ver uso en tiempo real.
- Activar / Desactivar el acceso a Internet del dispositivo.
- Configuraciones inteligentes en Shaasme para situaciones comunes (Premium).
- Acceda a shaas desde su navegador con: ShaasCloud (Premium).
- Administre sus shaas de everyware (Premium).